

The next time you want to run TeamCity, you can run it directly from Docker Hub. This is only a requirement for the first time. If you close it, it will stop the TeamCity server instance. Important: Do not close this command prompt just yet. Once you hit enter, a whole bunch of configurations will begin and at the very end, you should see a message asking you to open the web page in the browser. docker run -it -name teamcity-server-instance -v :/data/teamcity_server/datadir -v :/opt/teamcity/logs -p :8111 jetbrains/teamcity-server Finally, replace with a local port that’s currently available on your host machine.
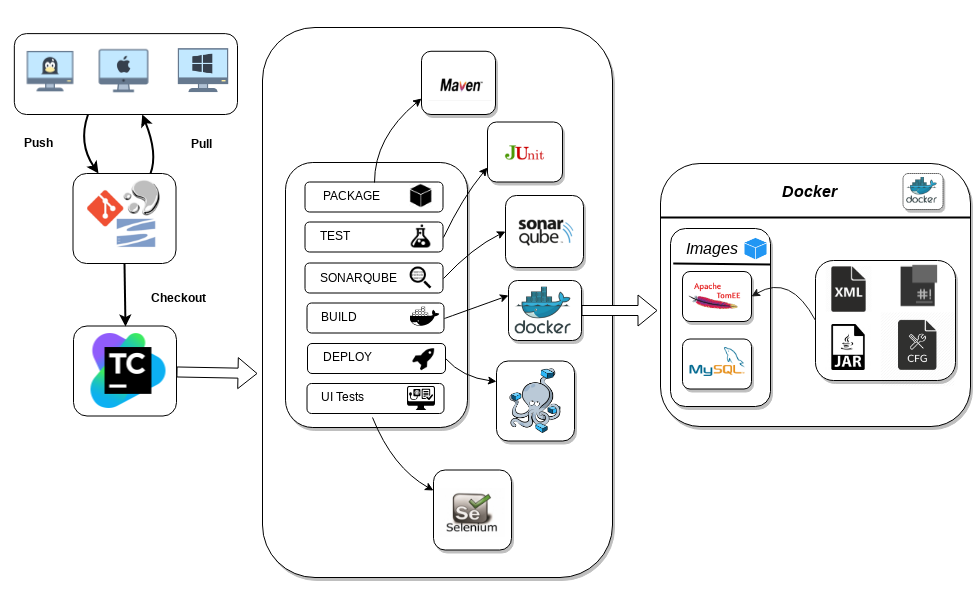
Replace with a path to a local folder where you can store the log files. Replace with the path to a local folder where you can store the data files. We’ll then run the following command to run an instance of the downloaded TeamCity server image on a localhost port. Once it’s installed, in a command prompt window type the following command to pull TeamCity’s image from Docker Hub.
#Teamcity server install
So, first, let’s go ahead and install Docker. We’ll be setting up a TeamCity server locally using Docker. I’ve recently set it up on my personal device and this article aims at walking you through this process. Even better is the fact that the installation is not dreadful at all, as you might’ve imagined. Luckily, the folks at JetBrains have a solution for you - host TeamCity yourself. If you’re learning TeamCity (like me), you might find the free trial period too short to experiment with to your heart's content.


 0 kommentar(er)
0 kommentar(er)
